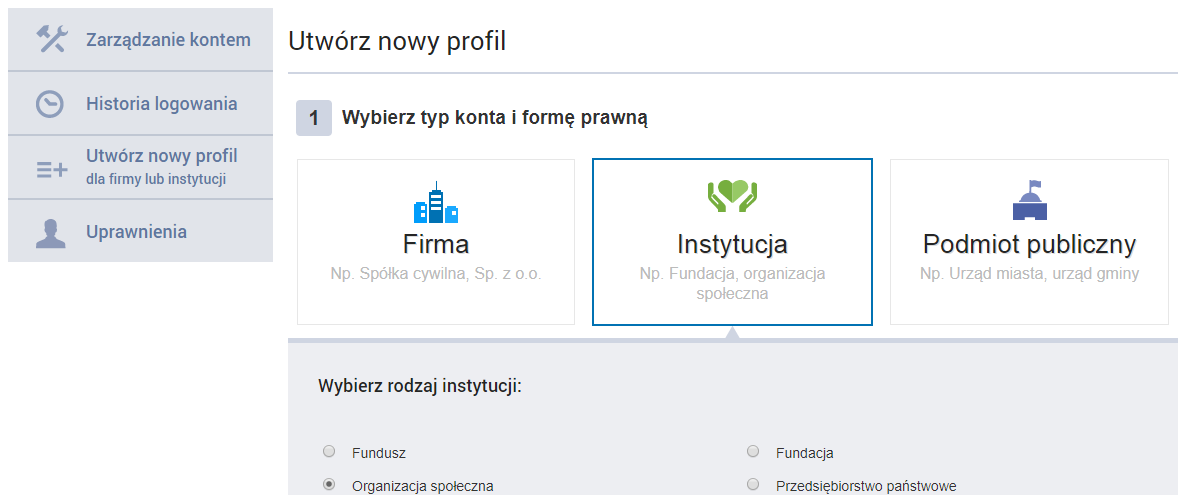Profil zaufany ePUAP dla firmy (spółki, stowarzyszenia, fundacji, itp.) może założyć (technicznie rzecz biorąc) dowolna osoba, która ma swoje prywatne konto na ePUPA’ie. Nie musi tego robić prezes, ani członek zarządu. Co może być dla instytucji bardzo cenne jeżeli członkowie władz są mało techniczni.
Oczywiście profil dla podmiotu powinien być zakładany przez osobę, która ma prawo działać w jego imieniu (art. § 5. 1. rozporządzenia w sprawie ePUAP).

Po co zakładać profil zaufany na ePUAP dla firmy?
Na przykład po to, żeby skorzystać z możliwości (jednej z) podpisania plików przez wszystkie osoby zobowiązane do złożenia podpisu. O zaletach takiego rozwiązania opowiadam na poniższym filmie:
Jak założyć profil zaufany na ePUAP dla firmy?
1. Zakładamy zatem profil ePUAP dla spółki (stowarzyszenia, fundacji, itd.)
Zakładamy profil dla podmiotu.
- Logujemy się do swojego osobistego konta ePUAP.
- Klikamy na ikonę strzałki przy loginie.
- Z dostępnych opcji wybieramy „Utwórz profil firmy lub instytucji”.
- Wypełniany formularz i klikamy na przycisk „Załóż profil” na dole formularza.
- Pojawi się potwierdzenie założenia profilu.
- Przejście na konto jednostki możliwe jest po kliknięciu na ikonę strzałki przy loginie i wybraniu opcji „Zmień podmiot”.
- Wybieramy z listy podmiot, na którego profil chcemy się zalogować.
- Po zalogowaniu się widać inną nazwę profilu.
- Po kliknięciu na ikonę strzałki przy loginie i wybieramy opcję „Zarządzaj kontem”.
- Po wejściu do opcji „Zarządzaj kontem” uzupełniamy dane podmiotu.
2. Zapraszamy do konta osoby, które będą podpisywały pliki i pisma.
Zapraszamy do konta osoby, które będą podpisywały pliki i pisma.
- Po kliknięciu na ikonę strzałki przy loginie i wybieramy opcję „Zarządzaj kontem”.
- Wybieramy opcję „Uprawnienia”.
- Pojawią się wszystkie osoby, które przyjęły zaproszenie dodania do konta. Nie pojawią się osoby, które zostały zaproszone, ale nie potwierdziły zaproszenia. Nie będzie też informacji o tym, że ktoś odrzucił zaproszenie.
- Kolejne osoby zapraszamy klikając na przycisk „Zaproś osobę”.
- Pojawi się okno do wypełnienia danych osoby do zaproszenia. Koniecznie trzeba zaznaczyć opcję „Uprawnienia/Rola domyślna”. Jeżeli tej opcji się nie zaznaczy, to zaproszona osoba nie będzie miała dostępu do skrzynki podmiotu. Nie będzie widziała wiadomości roboczych i nie będzie mogła podpisywać plików.
- Po wysłaniu zaproszenia pojawi się komunikat „Zaproszenie zostało wysłane”.
- Osoba, która została zaproszona zobaczy przy ikonie „Moja skrzynka” informację o nowej wiadomości. Będzie tam informacja kto i do czego zaprasza.
- Po kliknięciu na ikonę strzałki przy loginie i wybieramy opcję „Zarządzaj kontem”.
- Wybieramy opcję „Uprawnienia”. Będzie tam oczekujące zaproszenie.
Wybieramy opcję „Przyjmij”. - Osoba potwierdzająca zobaczy komunikat „Zaproszenie zostało przyjęte”.
- Należy się wylogować i jeszcze raz zalogować.
- Po przyjęciu zaproszenia przy logowaniu się do swojego konta w systemie ePUAP będziemy mieli wybór: logowanie do osobistego konta czy konta instytucji.
- Osoba, która przyjęła zaproszenie do konta podmiotu i ma nadaną rolę „Gość” nie będzie mogła sama usunąć się z konta podmiotu. Zrobić to może tylko wtedy, kiedy zostanie jej nadana rola „Administrator”.
- Administrator podmiotu będzie mógł zobaczyć listę osób, które przyjęły zaproszenie dodania do konta w opcji „Zarządzaj kontem” i po wybraniu sekcji „Uprawnienia”.
Jeżeli mamy już wszystkie osoby, możemy przystąpić do podpisywania profilem ePUAP przez kilka osób.