Jak przedłużyć licencję Office 365 dla szkoły?
Microsoft udostępnia Office 365 dla szkół (i innych placówek edukacyjnych) za darmo.
Oznacza to, że szkoła (ale też przedszkole, uczelnia, itp.) może korzystać z nieograniczonej liczby licencji Microsoft Office 365 (licencja A1) dla nauczycieli i uczniów.
Etapy weryfikacji są następujące:
1. Zgłoszenie szkoły do darmowego programu.
Szkołę zgłasza się przez formularz na stronie internetowej. Tu znajdziesz film z instrukcją jak to zrobić.
Od momentu wysłania formularza zaczyna się okres próbny. Można już zacząć normalną pracę bez czekania na weryfikację szkoły. Do czasu zweryfikowania pracuje się w ramach okresu próbnego.
2. Okres próbny.
Okres próbny umożliwia rozpoczęcie pracy w Office 365. W okresie próbnym funkcjonalność usługi jest ograniczona liczbą dostępnych licencji. Okres próbny zwykle trwa 30 dni. Jeżeli szkoła była zgłoszona wiosną 2020, to zapewne było to 180 dni. W tym czasie można już zakładać konta dla nauczycieli i uczniów oraz zacząć pracę w systemie. W czasie okresu próbnego szkoła ma dyspozycji po 25 licencji dla nauczycieli uczniów. Szkoły, które zgłaszały się wiosną 2020 miały tych licencji po 5000.
Po zweryfikowaniu szkoły jako placówki edukacyjnej liczba licencji będzie nieograniczona.
Okres próbny służy do przetestowania systemu i weryfikacji szkoły jako placówki edukacyjnej.
Jak sprawdzić kiedy kończy się okres próby dla szkoły?
Po zalogowaniu się do panelu administracyjnego trzeba przejść do sekcji „Rozliczenia’ i wybrać pozycję „Twoje produkty”. Pokaże się tam lista subskrypcji, jakie mamy w szkole. Pokażą będą daty, kiedy próbne licencje wygasają.
Co stanie się po zakończenie okresu próbnego jeżeli szkoła nie przejdzie weryfikacji?
Początkowo nic. Nie oznacza to, że szkoła dostała bonus od firmy Microsoft i nie musi przechodzić przez weryfikację. Licencja będzie stopniowo wygaszana i będzie ograniczany dostęp do poszczególnych aplikacji. Najczęstszym objawem początku tego wygaszania są problemy z kalendarzem.
3. Weryfikacja szkoły jako placówki edukacyjnej.
Tu znajdziesz poradnik w wersji wideo:
Weryfikacja szkoły polega na potwierdzeniu, że jesteśmy placówką edukacyjną i przysługuje nam darmowa licencja. Weryfikacja odbywa się on-line. Nie trzeba nigdzie wysyłać żadnych dokumentów. O weryfikację musi wystąpić szkoła.
3.1. Dodanie własnej domeny do konta Office 365.
Czy do weryfikacji trzeba dodać własną domenę? Tak.
Dodanie własnej domeny jest warunkiem weryfikacji szkoły. W tym miejscu jest instrukcja jak to zrobić. Po dodaniu domeny należy ją zweryfikować na koncie Office 365. Weryfikacja odbywa się poprzez dodanie rekordu DNS do domeny LUB przez wstawienie pliku do katalogu z domeną. W wyniku weryfikacji musi pojawić się koło niej zielone kółko. Tak, jak to widać na obrazku poniżej.
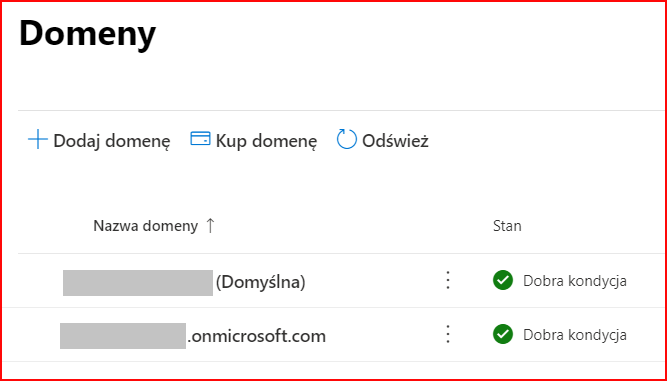
Domena, którą weryfikujemy może mieć dowolne rozszerzenie, niekoniecznie EDU.PL. Może to być również subdomena (np. w domenie gminy).
3.2. Uzupełnienie danych adresowych szkoły.
Wniosek o zweryfikowania szkoły wysyła się z panelu administracyjnego Office 365.
Zanim wyślemy wniosek trzeba uzupełnić informacje o szkole. Robi się to w panelu administracyjnym: Administracja > Pokaż wszystko > Ustawienia > Ustawiania organizacji > Profil organizacji > Informację o organizacji.
3.3. Wysłanie wniosku o weryfikację
Po uzupełnieniu danych z poprzedniego kroku trzeba przejść do sekcji „Pomoc techniczna”. Pokazuje się ona po kliknięciu na opcję „Pokaż wszystko”.
W sekcji „Pomoc techniczna” wybieramy opcję „Nowy wniosek o pomoc techniczną”. Pokaże się nowe okienko zatytułowane „Potrzebujesz pomocy?” z dostępnym polem wyszukiwarki, w którym jest napisane „Opisz krótko swój problem”. W tym polu wpisujemy „Weryfikacja placówki edukacyjnej”. Niezależnie od wyników wyszukiwania przechodzimy na sam dół tego okienka i klikamy na link „Skontaktuj się z pomocą techniczną”, przy którym jest ikonka słuchawki.
Przechodzimy w ten sposób do nowego okienka „Skontaktuj się z pomocą techniczną”. Pole tytuł będzie już wypełnione tekstem „Weryfikacja placówki edukacyjnej”. W polu opis wpisujemy „Proszę o zweryfikowanie placówki edukacyjnej”. Podajemy swój numer telefonu i adres e-mail. Przy telefonie pokaże się dodatkowe pole ze strzałką. Trzeba je rozwinąć i wybrać „Polska +48”. W sekcji „Preferowana metoda kontaktu” będziemy mieli do wyboru czy konsultant Microsoft ma się z nami kontaktować telefonicznie czy mailowo. Czasami dostępna jest tylko jedna forma kontaktu. Jeżeli wybierzemy kontakt telefoniczny, to zapewne połączenie przychodzące będzie pochodziło z numeru zagranicznego. Na zakończenie klikamy przycisk „Skontaktuj się ze mną”. Po wysłaniu tego komunikatu pokaże się nam napis, że problem został rozwiązany. Sugeruje on, że szkoła została już zweryfikowana. Nie jest to prawda. Nasza przygoda z weryfikacją dopiero się zaczyna…
3.4. Jak wysłać dodatkowe wyjaśnienia do wniosku o weryfikację?
Zwykle jest tak, że szkoła musi wysłać dodatkowe informacje do weryfikacji placówki. W zależności od sytuacji możemy być poproszeni o różnego rodzaju wyjaśnienia. Jeżeli będzie bardzo duże obłożenie konsultantów polskojęzycznych, to może się zdarzyć, że dostaniemy wiadomość po angielsku.
Dodatkowych wyjaśnień nie wysyła się przez panel administracyjny, bo nie ma on takiej funkcjonalności. Wysyła się w formie mailowej. Należy odczytać maila od konsultanta i odpowiedzieć na niego. Wysłany mail pojawi się w panelu administracyjnym. Będzie tam cała historia korespondencji dotycząca tego wniosku. Może się zdarzyć, że nie wystarczy jeden e-mail.
3.5. Jakie dodatkowe pytania dostaniemy z pomocy technicznej?
Kluczowe jest odczytywanie wiadomości od pomocy technicznej i wysyłanie kolejnych wyjaśnień.
Zwykle każda szkoła dostaje dodatkowe – takie same – pytania. Można je pobrać z tego pliku. NAJLEPIEJ ODPOWIEDZI NA TE PYTANIA WYSŁAĆ OD RAZU W PIERWSZYM WNIOSKU O WERYFIKACJĘ SZKOŁY.
W końcu dostaniemy wiadomość o takiej (lub podobnej) treści: „Oto podsumowanie sprawy: Problem: Zatwierdzenie statusu edukacyjnego. Rozwiązanie: Wewnętrzna weryfikacja zakończona”.
Oznacza to, że szkoła została zweryfikowana i można już zamówić bezpłatną – „dożywotnią” – licencję.
4. Jak odnowić subskrypcję Microsoft Office 365 dla szkoły?
Jak zamówić bezpłatną – „dożywotnią” – licencję dla szkoły?
Licencję trzeba „kupić”, ale jej cena wynosi 0 zł. Trzeba to zrobić przez panel administracyjny. Można to zrobić dopiero po zweryfikowaniu szkoły.
Tu znajdziesz poradnik w wersji wideo:
Wchodzimy do sekcji „Rozliczenia” i wybieramy sekcję „Zakup usług”. Do wyszukiwarki produktów wpisujemy „A1” i klikamy klawisz ENTER. W wynikach wyszukiwania pojawią się dwie usługi: „Office 365 A1 dla uczniów lub studentów” oraz „Office 365 A1 dla nauczycieli lub wykładowców”. Usługi zamawiamy osobno.
Pod opisem usługi klikamy na niebieski przycisk „Szczegóły”. Na kolejnym ekranie klikamy na przycisk „Pobierz teraz”. Na kolejnym wybieramy „Płatność za pełny rok” i klikamy na niebieski przycisk „Przejdź do kasy teraz”.
Następnie przechodzimy do procesu zamówienia usługi. Składa się on z trzech kroków.
Krok 1 – „Gdzie będzie używana”.
W pierwszym kroku wypełniamy formularz „Gdzie będzie używana usługa?”. Na tym formularzu potwierdzamy dane adresowe szkoły, pole NIP zostawiamy puste i na dole ekranu klikamy przycisk „Dalej”.
Krok 2 – „Przegląd zamówienia”.
Przejdziemy do kolejnego ekranu „Sprawdzanie poprawności informacji”. Pokaże się tam cena 0 Euro. Na dole ekranu klikamy na przycisk „Dalej”.
Krok 3 – „Składanie zamówienia”.
Kolejny ekran na tytuł „Wybieranie metody płatności”. Wybieramy tam formę płatności oraz okres rozliczeniowy. W okresie rozliczeniowym zmieniamy domyślny okres rozliczeniowy z „Płatność za miesiąc” na „Płatność za rok”. Domyślną formą płatności jest karta kredytowa. Zmieniamy to na „Faktura (płatność wyłącznie przelewem bankowym)”.
Na dole ekranu potwierdzamy okienko z zapoznaniem się z regulaminem oraz klikamy na „Złóż zamówienie”.
Jak sprawdzić czy mamy już przyznaną darmową licencję?
Po zalogowaniu się do panelu administracyjnego trzeba przejść do sekcji „Rozliczenia’ i wybrać pozycję „Twoje produkty”. Pokaże się tam lista subskrypcji, jakie mamy w szkole. Pokaże się tam informacja, że mamy przydzielone 500.000 licencji dla nauczycieli i 1.000.000 licencji dla uczniów. Podana zostanie cena (0 Euro) oraz data, po której licencja zostanie odnowiona. Będzie też można pobrać faktury za licencje (z kwotą 0 Euro).
Telefon do pomocy technicznej Microsoft
Kontakt do pomocy technicznej Microsoft znajdziesz na tej stronie: https://docs.microsoft.com/pl-pl/microsoft-365/admin/support/poland?view=o365-worldwide